Oculus 官方串流功能是通过有线连接 PC 进行串流的,画面综合素质和延迟表现达到了非常高的水平。最近更新更是开启了90hz和真正的1:1的应用与显示的像素比。所以虽然是游戏的,但是大部分人还是推荐使用此方法进行串流。
一,硬件准备
1. Oculus Quest2
要求:系统软件更新至 V23 或以上版本
2. 游戏 PC
要求:安装 Oculus 软件,加入公测频道并将软件更新至 25.0.0.57.658 或以上版本(部分地区未推送请等待),PC 的推荐配置见下图



3. USB 数据线
要求:双 USB C 或者 USB A 到 C 的高质量 USB 3.0 数据线(带宽 5 Gbps,也就是 USB 3.1 Gen 1 或者叫 USB 3.2 Gen 1),线的素质会影响游戏串流画面的品质。
二,软件准备
除了以上硬件问题,还有一个问题是大家拿到手里的quest2可能是已经由某宝某鱼商家激活的设备,自身并没有FQ软件。第二点要求下载Oculus 软件,也就是支持Link的软件工具都是问题。所以我接下来给大家收集整理了一些工具和方法解决这个问题,不涉及FQ软件。
首先是Oculus 软件软件问题,我给大家分享下离线安装包的网盘下载。
右上角下载

大家下载完安装就行。
但是马上遇到另外一个问题,自己没账号,而且也没FQ。那么需要一个另外的操作。
首先来到以下路径:
C:Windows\System32\drivers\etc
这个时候可以看到hosts

打开方式用记事本打开,并且在下面添加如下内容:
157.240.3.49 http://graph.oculus.com 157.240.3.49 http://www2.oculus.com 157.240.8.49 http://scontent.oculuscdn.com 157.240.8.49 http://securecdn.oculus.com 157.240.3.49 http://www.oculus.com 157.240.7.49 http://id.oculus.com 157.240.7.49 http://secure.oculus.com 157.240.3.29 http://static.xx.fbcdn.net
类似这样:

然后保存即可。如果提示提供管理员权限,可以先保存在桌面,然后移除.txt再把桌面的hosts移动到etc里面替换即可。
这里的原理大概解释一下:
计算机是先去hosts里面找地址IP和域名的映射关系,如果没有找到,才去网络进行DNS解析请求,如果长时间解析不了,那么就报错了。
我们需要指明 IP地址 和 域名 这样就可以避免网络对于每个域名的DNS解析请求。
像当前的这个域名www.oculus.com 经过DNS解析会变成地址 157.240.3.49 ,然后发送到我们的机子上面,这样我们就可以建立通信,但是如果拿不到,那么就报错了,比如上面的那个头疼的错误。
完成后按住Win + R打开cmd

运行命令ipconfig/flushdns刷新DNS解析缓存:

最后可以测试一下 hosts里面的地址是否可以ping成功

也就是说地址是可以用的。然后还没完。

我们去到控制面板网络和 Internet网络连接,选择你的网络连接,选择属性。把DNS改成8.8.8.8.以及8.8.4.4。
然后双击桌面图标测试;

终于可以登录了。
在这个设置的情况下,你可以打开oculus官网,注册个账号,登录进去。





到这个界面,用USB线连接到你的quest2。可以USB测试。测速你的USB线的速度。
戴上quest2头盔后,点数个允许之后就可以使用。

接下来是使用steamVR进行VR游戏。
找到设置-通用,打开未知来源。这样才能打开非oculus商店的应用。

然后手动打开steamVR。

可以看到已经识别到了头盔和2个手柄。

点击设备中的Quest2和Touch进入设备设置。我们主要关注其中的画质偏好设置。

其中刷新率,如果你显卡配置不高,请维持在72hz,如果你显卡较高,可以直接开到90hz,体验更丝滑的游戏体验。然后是下方的渲染分辨率设置。手动设置可以最高推到1.7倍,设置渲染分辨率为5408×2736。但是实际其实这才是到真正的1:1应用与显示的像素比,而不是超采分辨率。
原文链接:https://www.199vr.com/blog/10336.html,本内容仅测试使用,请在24小时内删除。
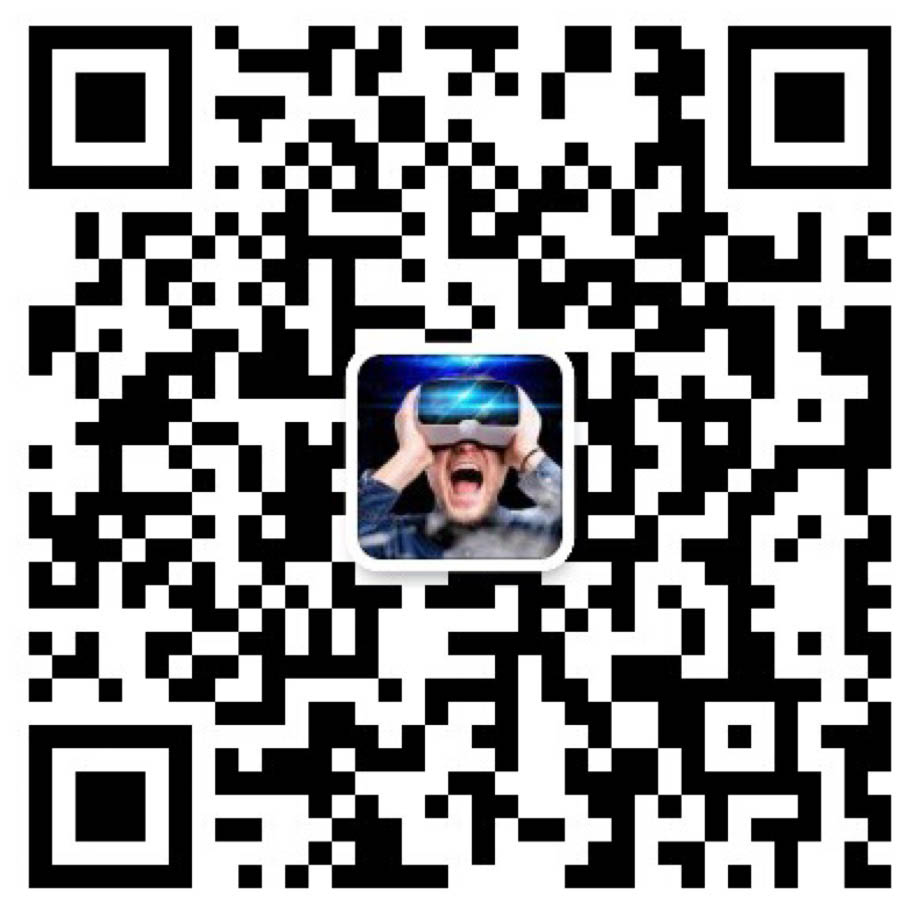
请先 !